Driftsättning
Molnet eller the cloud har under de senaste 10 åren växt fram enormt fort. Om du vill ha en kort introduktion till molnet kan Bill Laberis’ bok “What is the cloud?” rekommenderas. Är inte nödvändigt för att klara kursen, men är snabbläst. Du kommer åt boken via biblioteket på BTH och välj O’reilly. Du ska nu kunna söka på “What is the cloud?” i Sökrutan och första träffen bör vara “What is the cloud?”.
MongoDB
Vi börjar med att skaffa oss en plats för vår mongodb databas. Vi kommer i kursen använda oss av MongoDB Atlas. Atlas är en moln-tjänst för databaser.
Skapa en användare genom att klicka på “Start free”. Skapa sedan ett cluster genom knappen “Create a New Cluster”. Bilden nedan visar de tre olika cluster-typerna och välj här “Shared Clusters” då de är gratis.
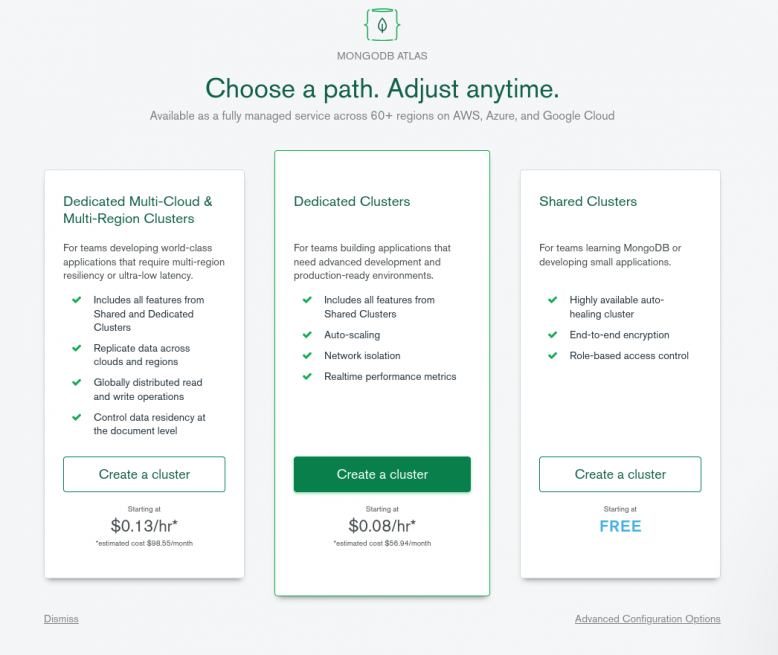
Skapa sedan ett cluster där du väljer en cloud provider och en plats för vart servern ska stå. Se till att under Cluster Tier välja M0 som är gratis varianten.
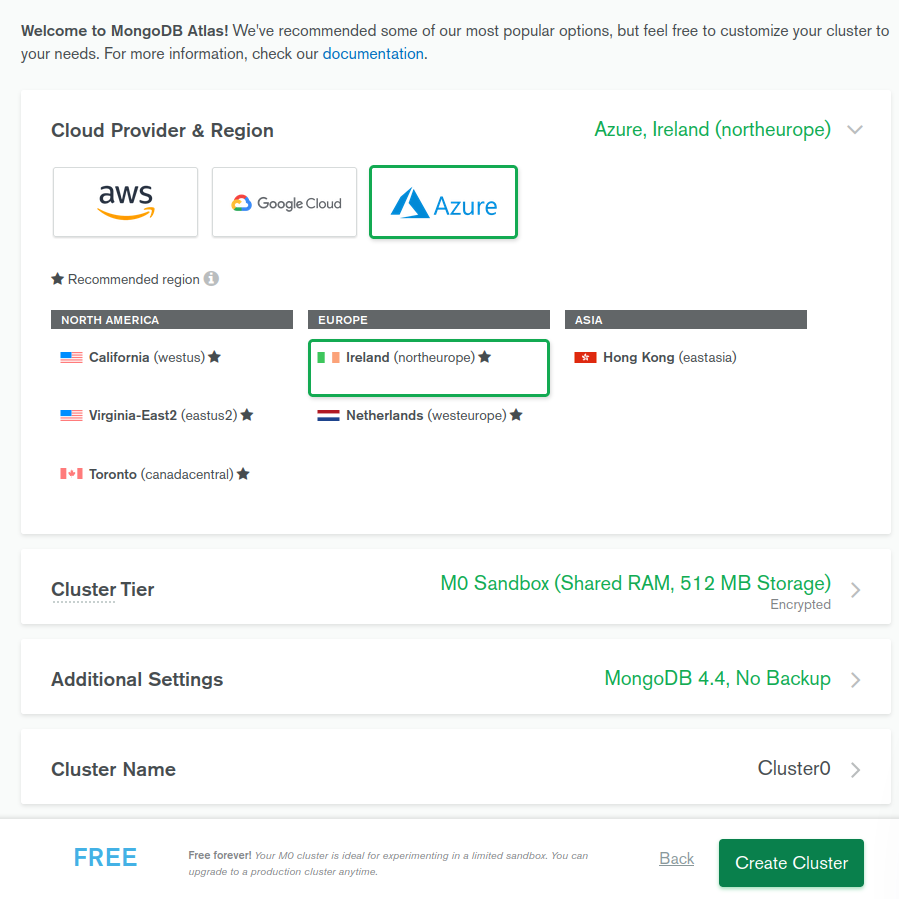
Efter att vi skapat ett cluster vill vi skapa en användare som får komma åt clustret och de databaser som kommer skapas i clustret. Nedan väljer vi först Database Access och sedan Add New Database User.
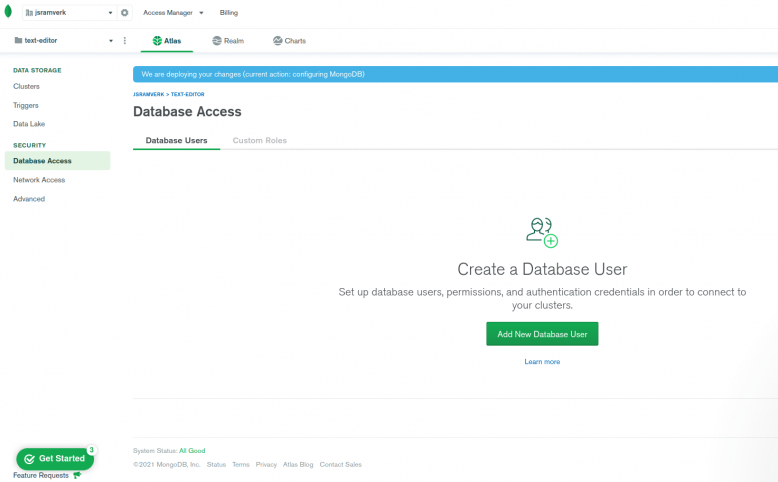
Sedan skapar vi en användare för att koppla oss mot databaserna. Välj att vi vill använda lösenord som autentiseringsmetod.
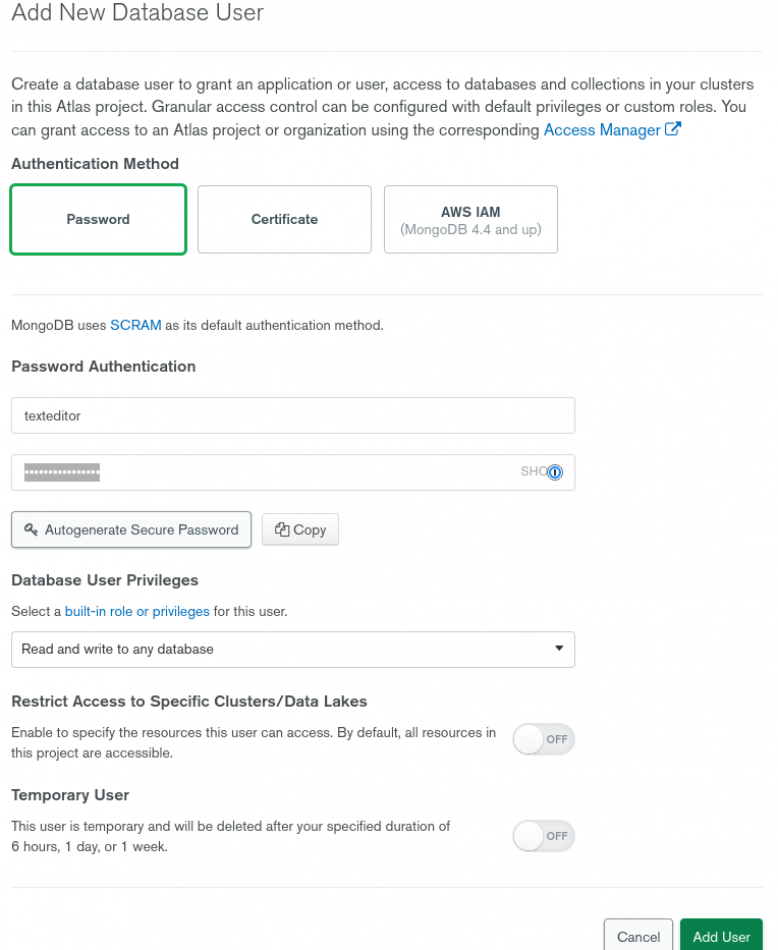
För att skydda databasen ytterligare kan vi bestämma vilka IP-adresser som får komma åt databasen. Välj Network Access och sedan Add IP Adress.
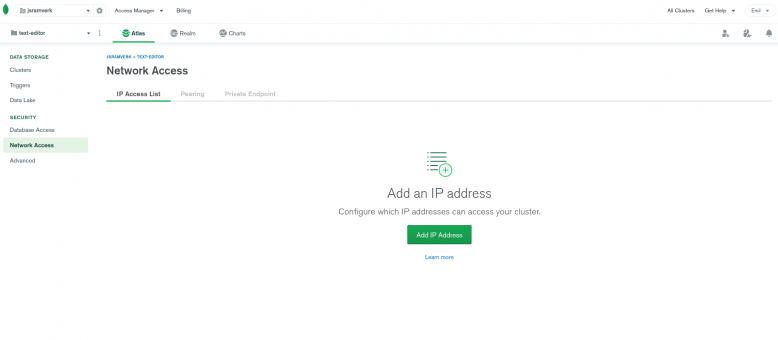
Tryck på knappen Allow Access From Anywhere för att lägga till alla IP-adresser det kommer underlätta när vi har driftsatt backend. Blir lite sämre säkerhet, men vi är medvetna om detta och förstår innebörden.
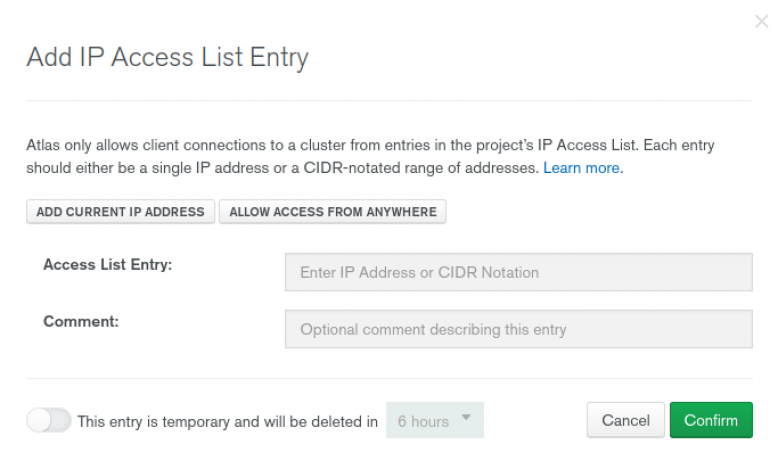
Låt oss nu koppla upp vår applikation mot vår nya databas hos MongoDB atlas. Gå till Clusters fliken i mongodb atlas gränssnittet och tryck på Connect, välj sedan Connect Your application.
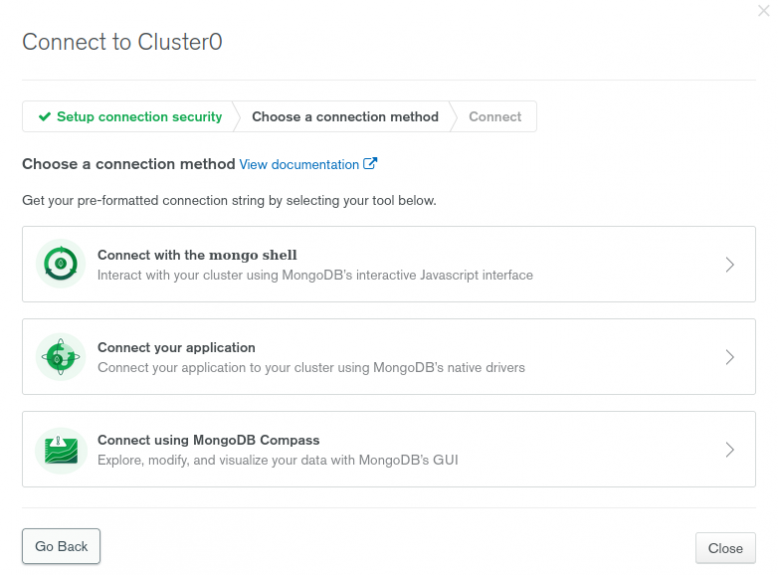
Välj sedan korrekt driver och version, senaste bör vara korrekt. Kopiera sedan in detta i din db/database.js.
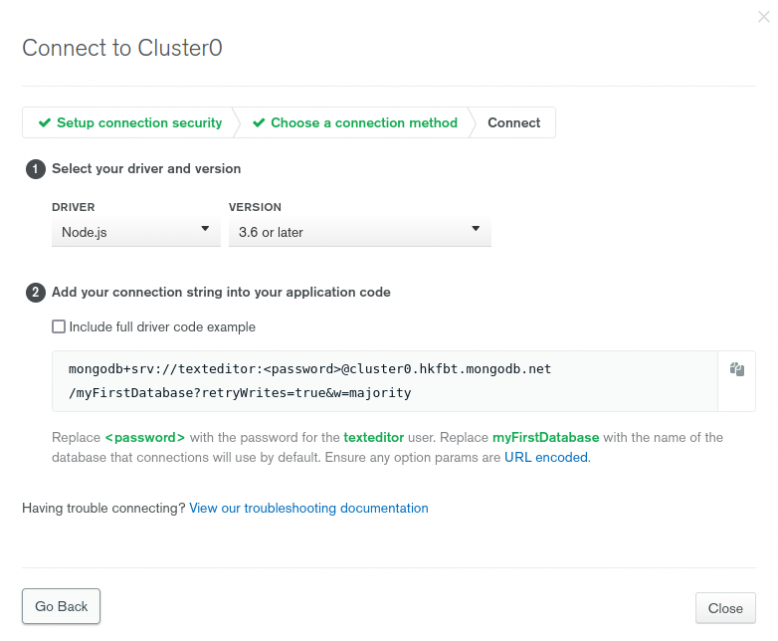
Jag väljer att använda mig av npm paketet dotenv för att hantera användarnamn och lösenord till databasen. Vi installerar paketet genom att skriva npm install --save dotenv. Vi kan sedan skapa en fil .env i roten av vår backend-katalog. Jag har exkluderat .env från Git genom att fylla i sökvägen till filen i repots .gitignore-fil.
Vi nu fylla i användarnamn och lösenord i filen .env:
ATLAS_USERNAME="YOUR_USERNAME"
ATLAS_PASSWORD="YOUR_PASSWORD"
Högst upp i din fil app.js kan du nu köra anropet require('dotenv').config().
Vilket gör att jag kan skapa min dsn sträng på följande sätt.
let dsn = `mongodb+srv://${process.env.ATLAS_USERNAME}:${process.env.ATLAS_PASSWORD}@cluster0.hkfbt.mongodb.net/folinodocs?retryWrites=true&w=majority`;
Vi kan nu verifiera att kopplingen till mongodb atlas fungerar genom att köra igång vår backend lokalt och se att det fungerar som tidigare.
Express Appen
Med databasen på plats och vi har verifierad att det fungerar bra fortsätter vi med backend. Vi ska driftsätta vår Express/Node applikation i Microsofts Azure Cloud, men innan vi kommer så långt behöver vi uppdatera så cloudet kan ändra porten som vårt API lyssnar på.
Vi kan utnyttja process, som är en global variabel med innehåll om den Node process som vi kör vårt API i. I den kan vi hämta ut miljövariabler och i detta fallet PORT. Om vi ändrar till nedanstående kod får vi miljövariabelns värde om den är satt annars vår standard port 1337.
const port = process.env.PORT || 1337;
Nedanstående är en översiktlig genomgång av denna Microsoft Guide, så om du vill ha med alla detaljer välj guiden.
Vi kommer göra driftsättningen automagiskt via Visual Studio Code, så har du inte den installerad är det dags nu.
I Visual Studio Code installerar vi pluginen Azure App Services med hjälp av plugin menyn.
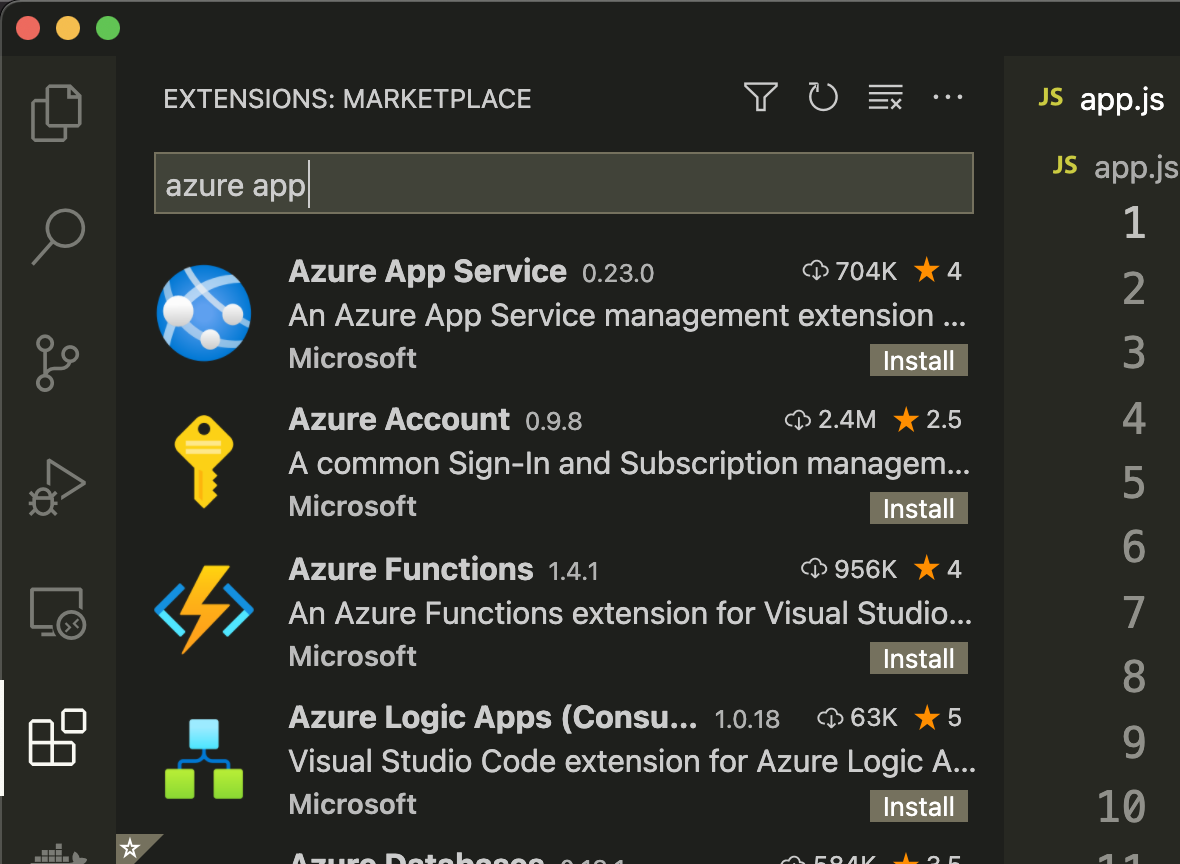
För att vi ska ha säker tillgång till våra konto på Azure är Multi-Factor Authentication (MFA) påslaget. Via Studentportalen finns det guider för hur man använder MFA. Se bilden under för att hitta guiderna.

Logga sedan in i Azure App Services genom att klicka på länken Sign in to Azure under den nya fliken Azure i din aktivitetsflik längst till vänster. Du ska logga in med din Studentkonto-mail: abcdxx@student.bth.se.
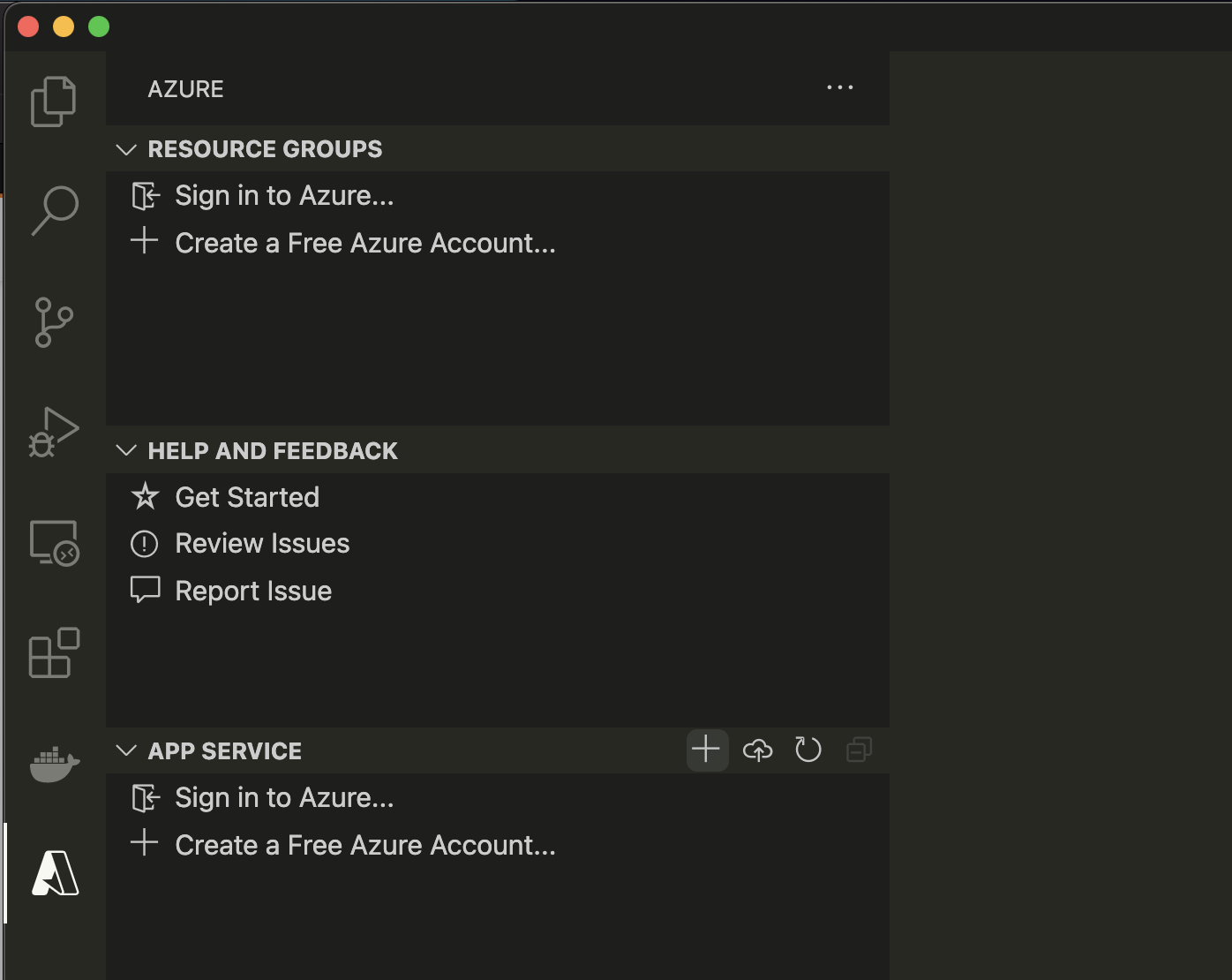
Se till att du har Code öppnat för din backend app och klicka sedan på lilla krysset bredvid App Service rubriken. Välj sedan den subscription som dyker upp. Första steget är sedan att välja ett unikt namn. Jag har valt jsramverk-editor-efostud som är mitt fejkade student-akronym så kan vara smart att använda jsramverk-editor-abcdxx.
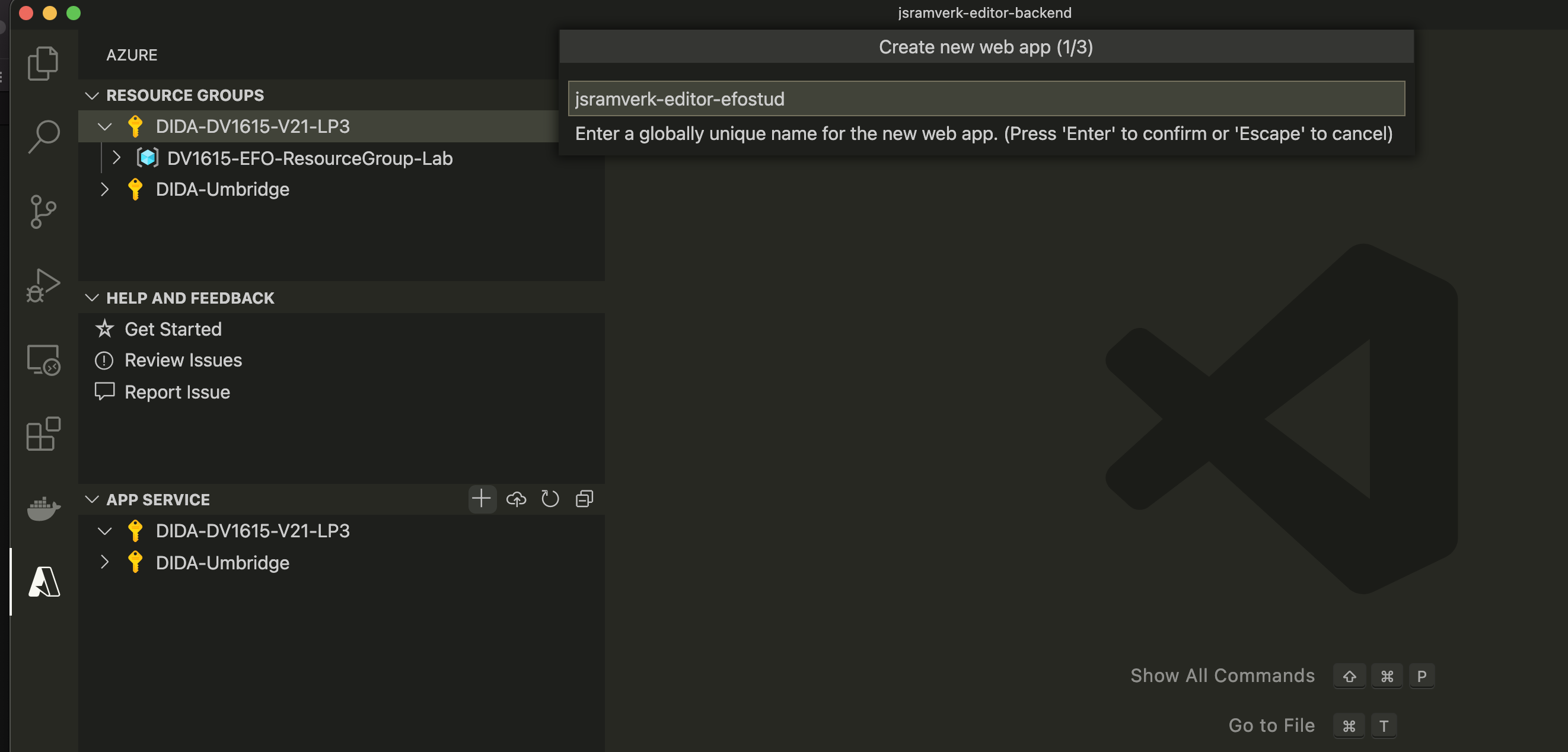
Välj sedan stack för din app, senaste LTS är bästa valet.
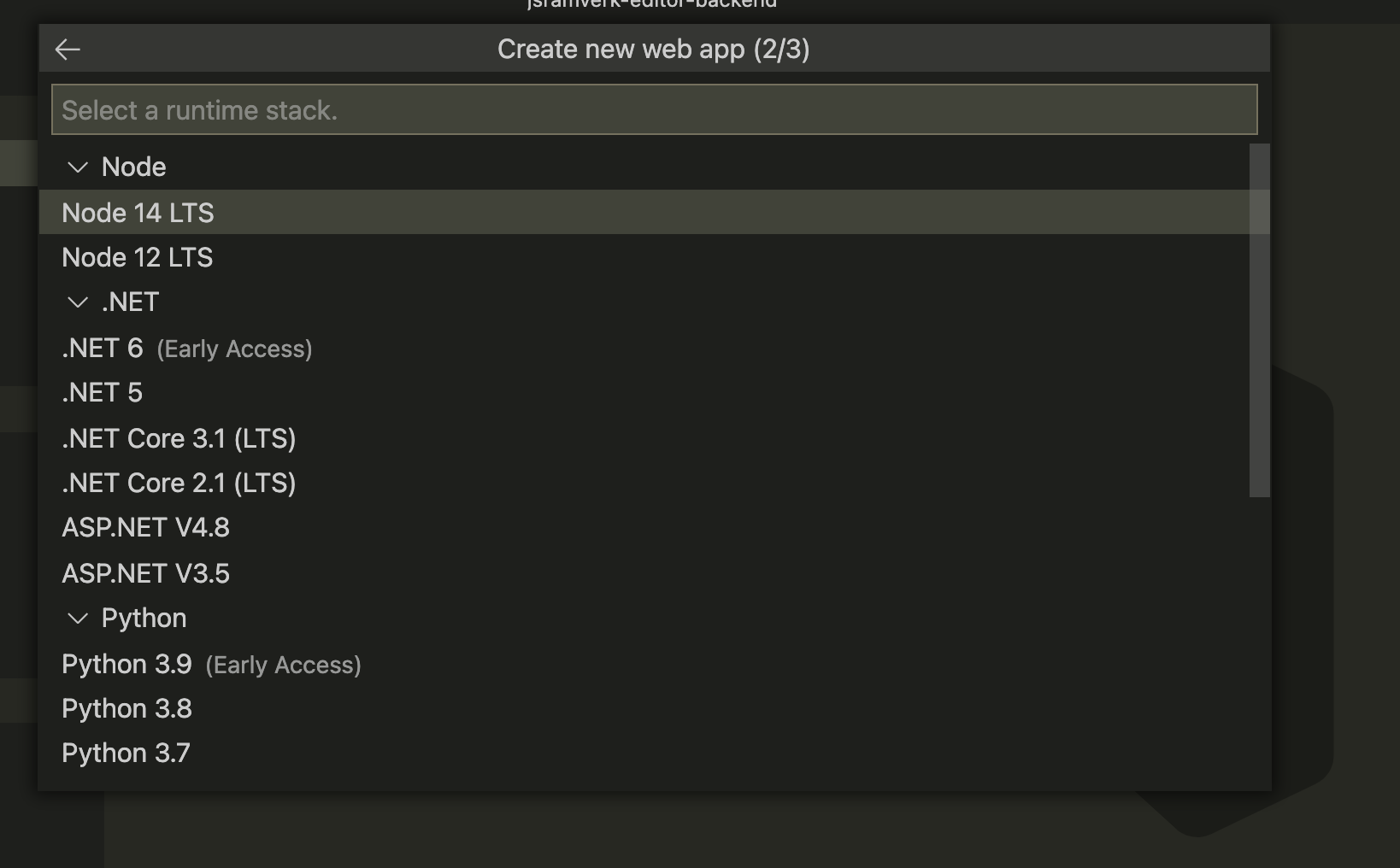
Välj sedan prisnivå för appen. Ni ska kunna välja mellan Free och B1. Free kan vara lite trögt, så är bäst med B1.
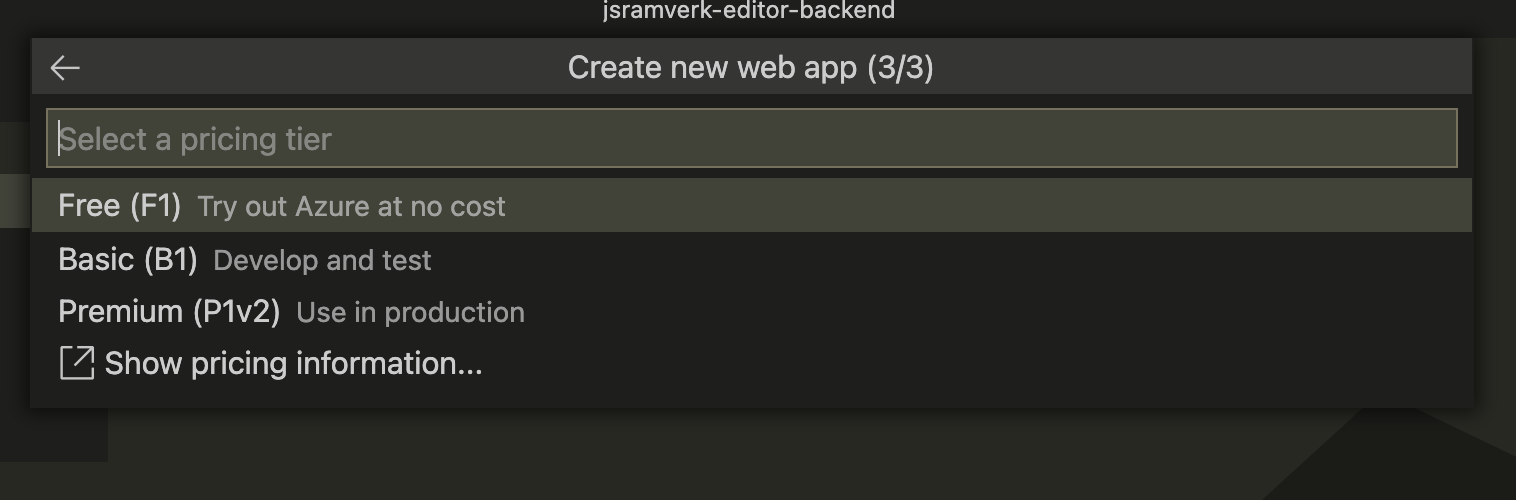
Välj sedan Deploy i den dialog ruta som dyker upp. Nu sätter Code och Azure igång med att driftsätta din app. Efter en stund får du upp en länk med texten Browse Website och du kommer nu till din app.
Om du får problem med att inte ha rättigheter att skapa en server utanför North Europe kan meny-valet “Create New Web app (Advanced)” som nås via att högerklicka på prenumerationen under App Service i Code vara en bra lösning.
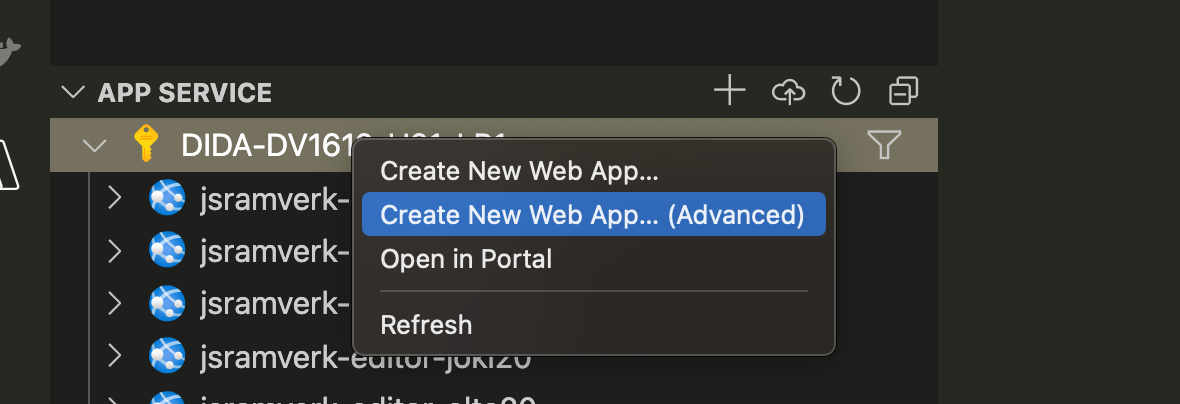
Driftsättning frontend
Vi har än så länge visat upp våra applikationer med hjälp av ramverkens inbyggda webbservrar. Men för att de applikationer vi skapar med hjälp av ramverken ska få ett värde för andra än oss själva ska de självklart ut på internet och ha ett liv.
Vi har under utvecklingen av vår applikation använd oss av ett start eller serve kommando. Dessa kommandon bygger i botten på webpack och sedan en inbyggt webbserver som har använts för att visa upp filerna.
När vi ska driftsätta sker det på ett lite annat sätt. Alla ramverken har ett inbyggt build kommando som med hjälp av webpack packar ihop filerna till produktionsfiler och lägger dessa i en dist/ eller build/ katalog. Dessa filer kan vi sedan visa upp med en vanlig webbserver till exempel studentservern eller GitHub Pages.
I denna kursen kommer vi använda GitHub Pages för att automatiskt driftsätta våra frontend applikationer.
Leta reda på en GitHub Action för att driftsätta på GitHub Pages för ditt valda ramverk. Exempel finns här för React, Angular, Vue och Svelte.